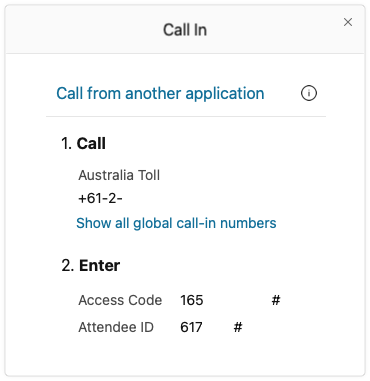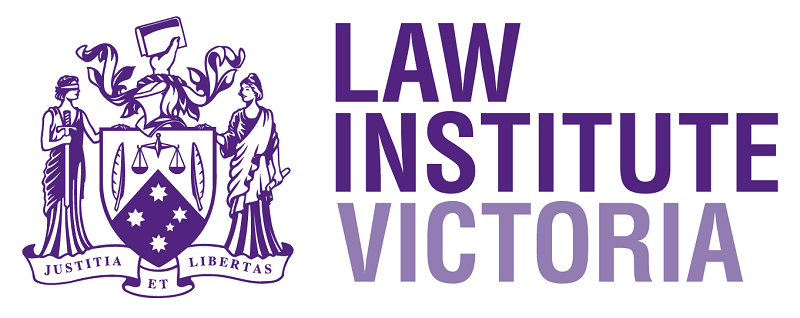Cisco Webex Meetings
Windows Computer - Software Setup
Step 1.
Click on “Join my Webinar” in your login email.If that doesn’t work, follow step 2.
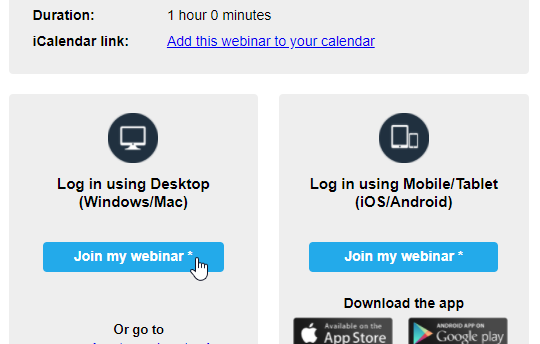
Step 2.
Go to www.gocahoot.comEnter your "Connect ID" and "Password" as per login email and click the “LOG IN” button.
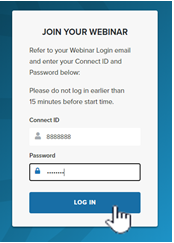
Step 3.
Webex is the software Cahoot Learning use for delivery of webinars. If you have never used Webex before, you will be redirected to a page that looks like this.Note: Depending on the Internet Browser you’re using, you may see a different option such as “Add Webex to Edge”, or “Add Webex to Firefox” etc.
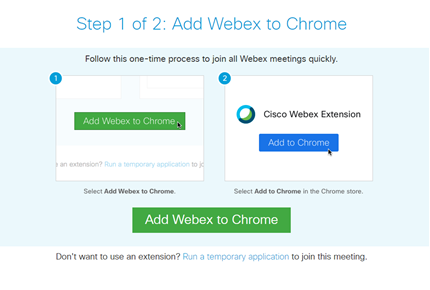
Step 4.
You can either Add Webex to your Internet Browser as an Extension or you can Run a temporary application.
Step 5. Adding Extension
Click on the "Add Webex to [browser]" option.Click “Continue to Installation” then “Add extension”.
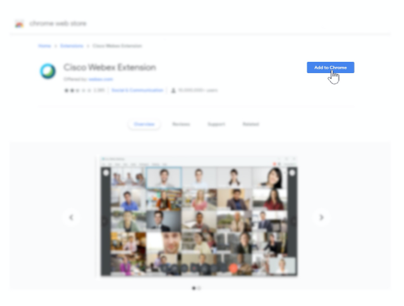
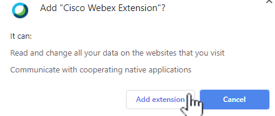
Step 6.
Once the extension has been added, you will see the “Starting Webex” screen before Webex loads up.Go to Step 7
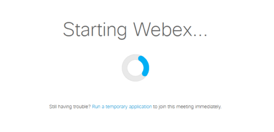
Step 5a. Running Temporary Application
If you have clicked Run a temporary application, Webex will download a file to your computer, click Save.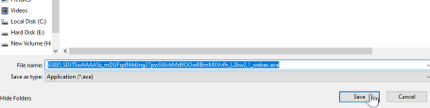
Step 5b.
Click on the saved file at the bottom of the browser to open the Temporary Application. This will load up the webinar.Go to Step 7
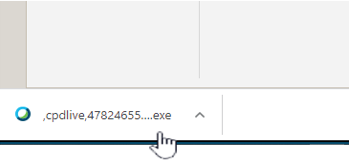
Step 7.
The Webex window will now open up.Click on the Audio selection drop down and select “Use Computer Audio” to use the computer speakers/headset or “Call in” if you want to dial in for audio using a phone.
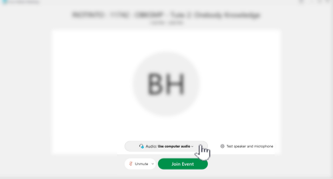
Step 8.
Then click “Join Event” to enter the webinar. You should now hear music or talking.If you’ve selected “Call in”, the screen will display a Phone Number, to access your local number click on "Show all global call-in numbers".
Dial your local number, when prompted enter the Access Code and Attendee ID.
Once dialed in, you should now hear music or talking.